Com escanejar els materials
- 1. Objectius
- 2. Paràmetres dels escàners
- 2.1. Freqüència de mostreig
- 2.2. Profunditat de color
- 2.3. Ajustos de sortida
- 2.3.1. Destí o suport final i pes requerit
- 2.3.2. Tipus d’original
- 2.4. Formats d’arxiu
- 3. El procés d’escanejar
Objectius
L’escàner és el dispositiu que utilitzarem per digitalitzar qualsevol material físic que hàgim utilitzat per documentar el nostre projecte, com per exemple l’original físic que hàgim reproduït o els diferents esbossos manuals que hàgim fet.
En aquest apartat veurem els aspectes que hem de tenir en compte per portar a terme un correcte procés d’escaneig:
- Els paràmetres dels escàners: freqüència de mostreig, profunditat de color, ajustos de sortida.
- Els formats d’arxiu.
- El procés d’escanejar.
Paràmetres dels escàners
Per escanejar existeixen en el mercat actual escàners domèstics que ens ofereixen una bona qualitat per a l’obtenció d’imatges. Anem a veure quins paràmetres de l’escàner hem de tenir en compte per obtenir una imatge escanejada de bona qualitat:
- Freqüència de mostreig o resolució òptica.
- Profunditat de color.
- Ajustos de sortida.
Freqüència de mostreig
La freqüència de mostreig o resolució òptica és el nombre de píxels per polzada amb els que pot captar-se la imatge en la seva mida real. Un pixel és la menor unitat homogènia en color que forma part d’una imatge digital.
La freqüència de mostreig d’un escàner es pot traduir com la resolució de la captació de la imatge escanejada. Dit d’una altra manera, és el nombre de punts individuals de la imatge que és capaç de captar el sensor de l’escàner. Aquesta és la resolució indicada en les especificacions tècniques de l’escàner i que defineix les característiques físiques del dispositiu. S’expressa amb dues mides, el nombre de punts horitzontals i el nombre de punts verticals en una polzada.
El nombre de punts per polzada s’indica amb d.p.i (de l’anglès dots per inch).
Per exemple, un escàner amb una resolució de 400 x 600 dpi es capaç de captar 400 punts en una línia horitzontal, i 600 punts en una línia vertical d’una polzada.
Actualment hi ha escàners que arriben a tenir una resolució màxima de 6.400 dpi.
Profunditat de color
Una imatge digital en color està constituïda per tres canals independents, cadascun dels quals té la informació d’un dels tres colors primaris RGB: Red (Vermell), Green (Verd) i Blue (Blau). La superposició dels tres canals crea la imatge resultant, en el mode de color RGB.
Habitualment els arxius escanejats en color RGB s’editen en mode de 24 bits, o sigui, 8 bits per cada canal RGB. La profunditat de bits és el nombre de colors de cada píxel de la imatge. Si la profunditat de colors és de 24 bits i la imatge està en mode RGB, vol dir que cada canal té una profunditat de 8 bits. Amb la profunditat de color de 8 bits, un canal pot tenir 256 colors potencials. En total, la imatge té 24 bits, perquè és la multiplicació de la profunditat dels tres canals: 8*8*8= 24 bits. D’aquesta manera el nombre de colors és molt gran: la imatge podrà tenir més de 16 milions de colors possibles.
És important ser conscient que el pes de l’arxiu obtingut variarà segons la resolució i la profunditat de color que triem.
Amb aquesta profunditat de color tenim una bona qualitat per manipular després la imatge amb el programari Adobe Photoshop. Els escàners poden crear imatges a més profunditat de color, com 48 bits, o raw, és a dir, sense ajustos, per convertir-les més tard a 24 bits.
| Profunditat de color | Característiques de la imatge |
| Color 48 bits | Obtenim una fotografia a color que després es podrà modificar en un programa d’edició d’imatges que treballi amb 48 bits. El pes de l’arxiu serà molt més gran que si utilitzem color 24 bits. |
| Color 24 bits | Fotografia a color, o gràfics, diagrames o dibuixos originals a color. |
| Grisos 16 bits | Fotografies en blanc i negre amb moltes ombres de gris. El pes de l’arxiu serà més gran que si utilitzem la profunditat de color de grisos 8 bits. |
| Grisos 8 bits | Fotografies en blanc i negre amb algunes ombres de gris, dibuixos de línia que tinguin algunes ombres de gris. |
Ajustos de sortida
Els escàners sempre s’han d’usar amb el software que el fabricant lliura al comprar-los. En aquest software s’han d’especificar els ajustos de sortida: la mida de sortida i la resolució de sortida de l’arxiu escanejat.
La resolució de sortida es refereix a la resolució de l’arxiu final. Compte, no s’ha de confondre amb la freqüència de mostreig o resolució òptica.
La resolució d’escanejat vindrà determinada pels següents aspectes:
- El destí o suport final de la imatge.
- El pes requerit.
- El tipus d’original.
Destí o suport final i pes requerit
Segons el destí o l’ús que li donarem a la imatge determinarem la resolució de l’arxiu final.
La resolució d’un arxiu digitalitzat és el número de píxels per polzada que té la imatge. S’indica en ppp (píxels per polzada).
Habitualment en imatge digital es treballa amb tres resolucions:
- 300 ppp: alta resolució destinada a impressió i laboratoris digitals.
- 150 ppp: resolució mitjana, per impressió en impressora domèstica.
- 72 ppp – 96 ppp: baixa resolució, per pantalla d’ordinador.
Anem a veure aquestes tres resolucions amb més detall.
| Resolució de 300 ppp | Impressió i imatges d’alta qualitat
Aquesta és la resolució per imatges d’alta qualitat, i que s’imprimiran en una impremta o en un laboratori fotogràfic. En cas de dirigir la imatge escanejada a la impressió analògica, convindria calcular la resolució en funció d’un valor propi de la impressió industrial com és la lineatura d’impressió. |
| Resolució de 150 ppp | Imatges destinades a impressió de qualitat mitjana o domèstica
Es una qualitat mitjana que en realitat no farem servir gaire, habitualment treballarem en alta o baixa qualitat (impressió o web). |
| Resolució de 72 ppp a 96 ppp | Imatges destinades a pantalla o aplicacions web
La resolució baixa es fa coincidir amb la resolució pròpia nativa de les pantalles d’ordinador, que és de 72 ppp o 96 ppp en cas de Mac. Les imatges amb la resolució de 72 ppp es veuran a escala real (100%) en un monitor de 72 ppp. |
| Destí o i tipus d’imatge | Resolució |
| Impressió d’alta qualitat, laboratori fotogràfic | Alta resolució – 300 ppp |
| Impressió en impressora domèstica | Resolució mitja – 150 ppp |
| Pantalla d’ordenador | Baixa resolució – 72 ppp a 96 ppp |
| Dibuix de línia amb poca modulació tonal (pocs grisos) | 1.200 ppp |
Tipus d’original
Per altra banda, també hem de tenir en compte el tipus d’original que estem digitalitzant. Segons el tipus d’original triarem alguns ajustos específics de l’escàner.
- Imatges de línia en blanc i negre
Si volem escanejar originals que són dibuixos de línia amb molt pocs grisos, (dibuixos a llapis o a tinta, o textos) seleccionarem una resolució de sortida molt més elevada: 1.200 ppp.
La profunditat de color que triarem serà d’escala de grisos de 8 bits. - Escanejats d’imatges tramades
Destaquem especialment el recurs del destramat en l’escàner, perquè és recomanable la seva activació i configuració per escanejar impresos tramats. Les imatges procedents d’una publicació impresa (llibres, revistes, diaris) estan formades per una textura de punts ordenada anomenada trama. La trama és conseqüència del sistema d’impressió utilitzat en la impremta. En escanejar un original tramat, en la imatge digitalitzada s’apreciarà la textura de la trama de punts.
El destramat dissimula aquesta textura. Si no activem aquesta funció, el document digitalitzat mostrarà de forma més o menys apreciable el corresponent patró de punts impresos de l’original. En conseqüència, caldrà seleccionar el destramat per escanejar productes produïts (especialment) en impressió analògica, com per exemple, en òfset. El destramat aconsegueix eliminar o reduir la visualització de la trama de l’imprès aplicant un desenfocament. No és per tant un tractament innocu sobre la imatge a escanejar. Tot i així aquest desenfocament és regulable. Així doncs, seleccionarem el grau de destramat en funció de la naturalesa de l’original a escanejar. - Canviar la mida d’un original: l’escalat
S’entén per escalat el procés d’augmentar o reduir la mida d’una imatge, de manera que mantingui la proporció de l’original.
En un escàner podem escanejar amb un factor d’escala d’augment, per exemple del doble de la mida original, o sigui amb una escala de 200%. Però en aquest cas el dispositiu interpolarà la informació obtinguda, i el resultat serà una imatge borrosa.
La interpolació es produirà sempre que es modifica la mida de la imatge, tant si augmentem com si reduïm.
Per evitar aquest resultat, podem augmentar la resolució d’escanejat i conservar la qualitat després de l’ampliació. S’ha d’augmentar la resolució en la mateixa quantitat en què augmentem la mida de la imatge. Per exemple, si la resolució és de 300 ppp i es vol augmentar la imatge al 200% (el doble) la resolució també s’ha d’augmentar al doble (600 ppp). - Altres tipus d’originals
Fins ara estem parlant d’escanejar obres fetes per nosaltres sobre paper, fotografies, material imprès. Tots tenen en comú que el suport és opac i no deixa passar la llum. Però també podem escanejar originals amb suport translúcids com són els negatius fotogràfics i les diapositives. En aquest cas usarem una configuració específica per suports translúcids, que s’explica més a baix.
També podem experimentar, i escanejar qualsevol tipus d’objecte o material (una tela, un papers amb textura, fulles, etc.).
Formats d’arxiu
En el procés d’escanejar podem obtenir imatges en diferents formats d’arxiu. Existeixen un gran nombre de formats d’imatge, veurem els que tenen un ús més habitual.
| Format i extensió de l’arxiu | Explicació |
| BITMAP o mapa de bits (BMP) | És un format d’arxiu per imatges en blanc i negre, amb profunditat de color d’1 bit. |
| JPEG (JPG) | És un format de compressió que permet triar un nivell de compressió, de més o menys qualitat. A major compressió, tindrem menor qualitat i menys pes. Les dades que s’han perdut o eliminat amb el procés de compressió no es poden recuperar. La imatge perd qualitat quan es modifica i es guarda en format JPEG. Cada cop que es guarda, es perd informació i la imatge pateix un procés de degradació. Serveix per tant per imatges finals que es mostraran en pantalla, però no pel procés de treball o manipulació. |
| PNG | És un format de compressió que pot tenir zones transparents en el cas de PNG de 24 bits. Aplica una compressió sense pèrdua, i és interessant sobretot per Web. |
| TIFF (*.TIF) | És un format d’arxiu que serveix per intercanviar dades entre programes i sistemes operatius, apropiat pel món de gràfics i edició. És un format que s’ha usat tradicionalment per sistemes d’impressió. |
En resum:
- Usarem JPG per compartir o mostrar les imatges per Web, i sempre i quan no vulguem editar-les. Hem de tenir en compte que la informació de l’arxiu es comprimeix i cada cop que l’exportem en aquest format hi ha pèrdua de dades, i per tant la imatge es degrada.
- Usarem PNG per compartir o mostrar les imatges en Web, i sempre i quan no vulguem editar-les. Hem de tenir en compte que aquest format comprimeix les dades però no hi ha cap pèrdua d’informació, per tant la imatge no es degrada.
- Usarem TIFF si volem editar les imatges amb un software de tractament digital, o bé si volem imprimir-les en una impremta.
El procés d’escanejar
En aquest apartat veurem pas a pas el procés d’escanejar, partint d’un exemple. Hem triat un escàner EPSON V700 com a exemple. Veurem com s’ha d’utilitzar el programari proporcionat amb la compra de l’escàner, que és similar a tots els programaris TWAIN.
TWAIN ès un tipus de software destinat a l’obtenció d’imatges amb escàners, que fa possible la seva comunicació amb l’ordinador.
Veiem a continuació els passos:
- Obrim la coberta de l’escàner. Si cal, netegem el vidre de la superfície d’exploració.
- Situem contra la pantalla de vidre el document que volem escanejar, per tant caldrà situar-lo amb la cara a digitalitzar cap per avall.
- Baixem la coberta de l’escàner amb cura de no moure el document. Resulta fonamental enquadrar el document a digitalitzar contra el vèrtex de l’àrea d’exploració per assegurar-nos que l’original està correctament alineat.
- Un cop tenim col·locat correctament l’original i baixada la coberta de l’escàner, obrirem el programari instal·lat prèviament. Trobarem la icona per obrir el software a l’escriptori de l’ordinador. Aquest programari, anomenat TWAIN, ens permetrà realitzar tot el procés de digitalització.
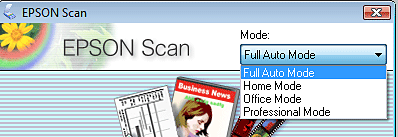
El programari ens demana en primer lloc quin mode volem usar:
- Full Auto Mode (Mode automàtic)
- Home Mode (Mode fàcil)
- Office Mode (Mode d’oficina)
- Professional Mode (Mode professional)
Segons el mode que triem, veurem una finestra amb opcions una mica diferents. A continuació veiem les quatre opcions que el programa ens ofereix.
Full Auto Mode (Mode automàtic)
Permet escanejar de forma ràpida. No hem de seleccionar ajustos ni previsualitzar la imatge. Només caldrà pressionar el botó Scan i el procés es realitzarà automàticament. Únicament ens demanarà configurar dos valors:
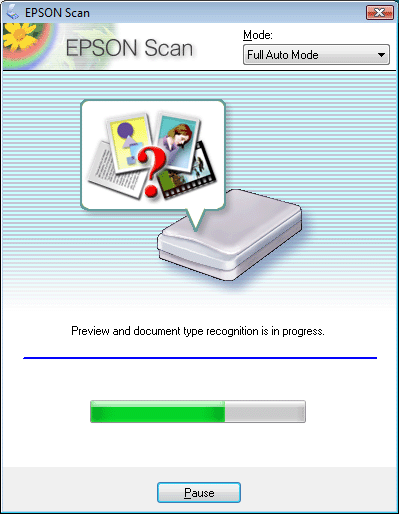
- Nom d’arxiu: s’ha d’indicar a File Name.
- Tipus d’arxiu: s’ha de triar a Image Format.
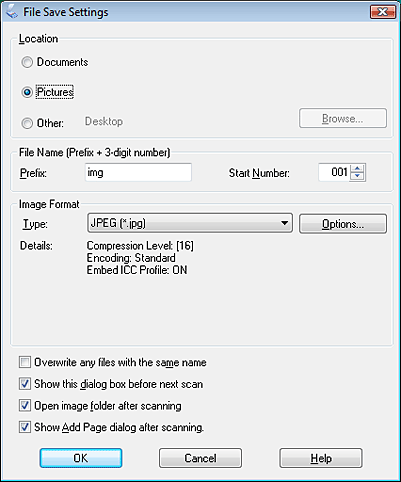
En l’opció tipus d’arxiu podem triar entre les següents opcions (ja hem parlat anteriorment dels formats d’arxius més habituals i adequats en cada situació):
- BITMAP (*.bmp) (només en Windows): format d’arxiu estàndard de Windows, que permet emmagatzemar imatges en blanc i negre sense gradacions.
- JPEG (*.jpg): hem vist anteriorment que aquest format és un format que comprimeix les dades i té pèrdua progressiva de qualitat, i que aquest procés és irreversible. Per tant només usarem aquest format si són imatges per Web o per compartir i mostrar, però sempre que no volguem editar-les en cap programa de tractament digital.
- Multi-TIFF (*.tiff): format que permet recollir vàries imatges en format TIFF a mode de pàgines dins del fitxer. S’ha de tenir un programa compatible per obrir-los, per tant no és un format que farem servir.
- PDF (*.pdf): adequat si volem imprimir o si volem enviar el document i assegurar-nos que hi ha molta compatibilitat i que qualsevol podrà obrir l’arxiu.
- PICT (*.pct) (només en Macintosh): format específic de Mac, no és molt habitual el seu ús.
- TIFF (*.tif): com hem vist anteriorment, és el format adequat si volem editar posteriorment la imatge en un programa de tractament d’imatge digital, com per exemple Adobe Photoshop. També és adequat si volem imprimir la imatge en un sistema d’impressió.
Quan ja hem seleccionat el nom i el tipus d’arxiu, comencem a escanejar el document.
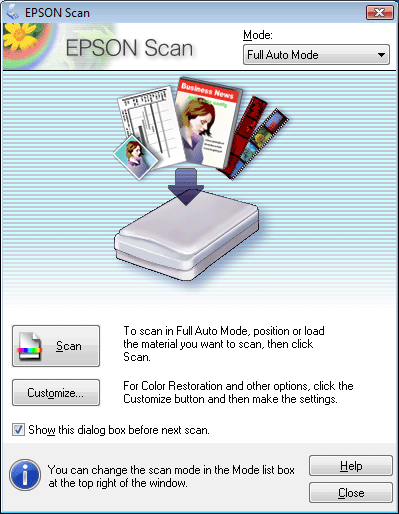
Mode oficina: configura resolució
L’opció directa Scan no és suficient, ja que cal configurar encara un valor decisiu com és la resolució. L’opció Office Mode ens permet definir més ajustos de sortida, a més del format d’arxiu de la imatge:

Els paràmetres que ens mostra la finestra del mode Office Mode són els següents:
- Image type: triem si la imatge ha de ser en color, escala de grisos, o només blanc i negre.
- Size orientation: orientació del document final. Pot ser horitzontal o vertical.
- Resolution: en aquest apartat especificarem la resolució segons el destí del document: 300 dpi, 150 dpi o 72 dpi.
Si volem aplicar destramat per què l’original és una imatge tramada, activarem l’opció Descreening.
L’opció Unsharp mask l’activarem si desitgem que l’escàner apliqui un filtre de desenfocament a la imatge.
Finalment premem el botó Scan per iniciar la digitalització.
Home Mode: triar ajustos de manera dirigida
Aquesta opció permet configurar els ajustos de sortida i triar el tipus d’original, però d’una manera més senzilla i dirigida que la opció Office mode.
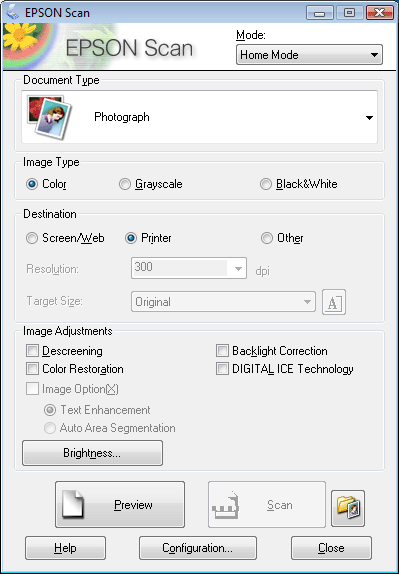
Trobem les següents opcions:
- Document type: es pot triar per tipus d’original.
- Image type: seleccionem si volem un fitxer a color, escala de grisos o blanc i negre.
- Destination: triem el destí del fitxer (pantalla o web, impressora, altres), i la resolució s’ajustarà automàticament.
- Imagen adjustments: dins d’aquest apartat trobem la opcio Descreening per destramar la imatge tramada.
Profesional mode
L’opció professional ens ofereix més paràmetres per refinar la configuració del procés d’escanejar. És recomanable el mode professional perquè amb ell podem controlar tots els paràmetres de l’escàner.
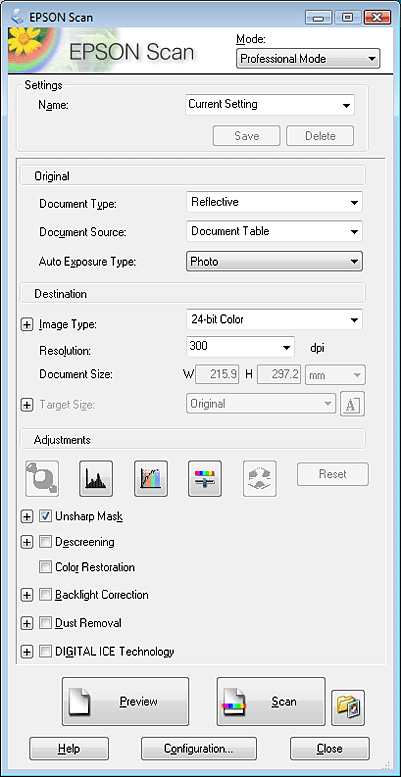
En el mode professional podem configurar els següents paràmetres:
- Document Type: seleccionarem Reflective per l’escanejat d’imatges en suports opacs. També existeix l’opció Film per l’escanejat de negatius fotogràfics o diapositives. En el nostre cas és molt probable que només usem l’opció Reflective.
- Auto Exposure Type: si hem triat abans l’opció Reflective, triarem entre: Photo per a fotografies o Document per als altres tipus de documents. Sempre que siguin imatges triarem l’opció Photo. Si són documents de text, triem l’opció Document.
- Image Type: és l’ajust on indiquem la profunditat de la imatge, que triarem segons el tipus d’imatge que volem obtenir. Com ja s’ha explicat a l’apartat de profunditad de color, triem 24-bit color per a fotografies i imatges a color, 16 bits per imatges en escala de grisos, 1 bit per a imatges de línia.
- Resolution: indiquem la resolució.
- Document size: indiquem la mida de la imatge. Si volem escalar-la canviem les mides per ampliar o reduir.
El següent bloc correspon als ajustos de la imatge (Adjustments), que són ajustos de color i de lluminositat. Podem aplicar els ajustos dins del procés d’escanejat, tot i que controlarem amb molta més precisió els ajustos si els apliquem des del programari de tractament d’imatges (Adobe Photoshop). En aquest apartat trobarem l’opció de destramat (Descreening).
Finalment, per iniciar el procés de digitalització premeu Scan.