Como escanear los materiales
- 1. Objetivos
- 2. Parámetros de los escáneres
- 2.1. Frecuencia de muestreo
- 2.2. Profundidad de color
- 2.3. Ajustes de salida
- 2.3.1. Destino o apoyo final y peso requerido
- 2.3.2. Tipo de original
- 2.4. Formatos de archivo
- 3. El proceso de escanear
Objetivos
El escáner es el dispositivo que utilizaremos para digitalizar cualquier material físico que hayamos utilizado para documentar nuestro proyecto, como por ejemplo el original físico que hayamos reproducido o los diferentes esbozos manuales que hayamos hecho.
En este apartado veremos los aspectos que hemos de tener en cuenta para llevar a cabo un correcto proceso de escaneo:
- Los parámetros de los escáneres: frecuencia de muestreo, profundidad de color, ajustes de salida.
- Los formatos de archivo.
- El proceso de escanear.
Parámetros de los escáneres
Para escanear existen en el mercado actual escáneres domésticos que nos ofrecen una buena calidad para la obtención de imágenes. Vamos a ver qué parámetros del escáner hemos de tener en cuenta para obtener una imagen escaneada de buena calidad:
- Frecuencia de muestreo o resolución óptica.
- Profundidad de color.
- Ajustes de salida.
Frecuencia de muestreo
La frecuencia de muestreo o resolución óptica es el número de píxeles por pulgada con los que puede captarse la imagen en su medida real. Un pixel es la menor unidad homogénea en color que forma parte de una imagen digital.
La frecuencia de muestreo de un escáner se puede traducir como la resolución de la captación de la imagen escaneada. Dicho de otro modo, es el número de puntos individuales de la imagen que es capaz de captar el sensor del escáner. Esta es la resolución indicada en las especificaciones técnicas del escáner y que define las características físicas del dispositivo. Se expresa con dos medidas, el número de puntos horizontales y el número de puntos verticales en una pulgada.
El número de puntos por pulgada se indica con d.p.i (del inglés dots por inch).
Por ejemplo, un escáner con una resolución de 400 x 600 dpi es capaz de captar 400 puntos en una línea horizontal, y 600 puntos en una línea vertical de una pulgada.
Actualmente hay escáneres que llegan a tener una resolución máxima de 6.400 dpi.
Profundidad de color
Una imagen digital en color está constituida por tres canales independientes, cada uno de los cuales tiene la información de uno de los tres colores primarios RGB: Red (Rojo), Green (Verde) y Blue (Azul). La superposición de los tres canales crea la imagen resultante, en el modo de color RGB.
Habitualmente los archivos escaneados en color RGB se editan en modo de 24 bits, o sea, 8 bits por cada canal RGB. La profundidad de bits es el número de colores de cada píxel de la imagen. Si la profundidad de colores es de 24 bits y la imagen está en modo RGB, quiere decir que cada canal tiene una profundidad de 8 bits. Con la profundidad de color de 8 bits, un canal puede tener 256 colores potenciales. En total, la imagen tiene 24 bits, porque es la multiplicación de la profundidad de los tres canales: 8*8*8= 24 bits. De este modo el número de colores es muy grande: la imagen podrá tener más de 16 millones de colores posibles.
Es importante ser consciente que el peso del archivo obtenido variará según la resolución y la profundidad de color que elegimos.
Con esta profundidad de color tenemos una buena calidad para manipular después la imagen con el software Adobe Photoshop. Los escáneres pueden crear imágenes además profundidad de color, como 48 bits, o raw, es decir, sin ajustes, para convertirlas más tarde a 24 bits.
| Profundidad de color | Características de la imagen |
| Color 48 bits | Obtenemos una fotografía en color que después se podrá modificar en un programa de edición de imágenes que trabaje con 48 bits.
El peso del archivo será mucho más grande que si utilizamos color 24 bits. |
| Color 24 bits | Fotografía a color, o gráficos, diagramas o dibujos originales a color. |
| Grisos 16 bits | Fotografías en blanco y negro con muchas sombras de gris. El peso del archivo será más grande que si utilizamos la profundidad de color de grises 8 bits. |
| Grisos 8 bits | Fotografías en blanco y negro con algunas sombras de gris, dibujos de línea que tengan algunas sombras de gris. |
Ajustes de salida
Los escáneres siempre se tienen que usar con el software que el fabricante entrega al comprarlos. En este software se tienen que especificar los ajustes de salida: la medida de salida y la resolución de salida del archivo escaneado.
La resolución de salida se refiere a la resolución del archivo final. Cuidado, no se tiene que confundir con la frecuencia de muestreo o resolución óptica.
La resolución de escaneado vendrá determinada por los siguientes aspectos:
- El destino o el soporte final de la imagen.
- El peso requerido.
- El tipo de original.
Destino o soporte final y peso requerido
Según el destino o el uso que le daremos a la imagen determinaremos la resolución del archivo final.
La resolución de un archivo digitalizado es el número de píxeles por pulgada que tiene la imagen. Se indica en ppp (píxeles por pulgada).
Habitualmente en imagen digital se trabaja con tres resoluciones:
- 300 ppp: alta resolución destinada a impresión y laboratorios digitales.
- 150 ppp: resolución mediana, por impresión en impresora doméstica.
- 72 ppp – 96 ppp: baja resolución, por pantalla de ordenador.
Vamos a ver estas tres resoluciones con más detalle.
| Resolución de 300 ppp | Impresión e imágenes de alta calidad
Esta es la resolución por imágenes de alta calidad, y que se imprimirán en una imprenta o en un laboratorio fotográfico. En caso de dirigir la imagen escaneada a la impresión analógica, convendría calcular la resolución en función de un valor propio de la impresión industrial cómo es la lineatura de impresión. |
| Resolución de 150 ppp | Imágenes destinadas a impresión de calidad mediana o doméstica
Es una calidad mediana que en realidad no usaremos mucho, habitualmente trabajaremos en alta o baja calidad (impresión o web). |
| Resolución de 72 ppp a 96 ppp | Imágenes destinadas a pantalla o aplicaciones web
La resolución baja se hace coincidir con la resolución propia nativa de las pantallas de ordenador, que es de 72 ppp o 96 ppp en caso de Mac. Las imágenes con la resolución de 72 ppp se verán a escala real (100%) en un monitor de 72 ppp. |
| Destino y tipo de imagen | Resolución |
| Impresión de alta calidad, laboratorio fotográfico | Alta resolución – 300 ppp |
| Impresión en impresora doméstica | Resolución media – 150 ppp |
| Pantalla de ordenador | Baja resolución – 72 ppp a 96 ppp |
| Dibujo de línea con poca modulación tonal (pocos grises) | 1.200 ppp |
Tipo de original
Por otro lado, también hemos de tener en cuenta el tipo de original que estamos digitalizando. Según el tipo de original elegiremos algunos ajustes específicos del escáner.
-
Imágenes de línea en blanco y negro
Si queremos escanear originales que son dibujos de línea con muy pocos grises (dibujos a lápices o a tinta, o textos), seleccionaremos una resolución de salida mucho más elevada: 1.200 ppp.
La profundidad de color que elegiremos será de escala de grises de 8 bits.
- Escaneados de imágenes tramadasDestacamos especialmente el recurso de destramado en el escáner, porque es recomendable su activación y configuración para escanear impresos tramados. Las imágenes procedentes de una publicación impresa (libros, revistas, diarios) están formadas por una textura de puntos ordenada llamada trama. La trama es consecuencia del sistema de impresión utilizado en la imprenta. Al escanear un original tramado, en la imagen digitalizada se apreciará la textura de la trama de puntos.El destramado disimula esta textura. Si no activamos esta función, el documento digitalizado mostrará de forma más o menos apreciable el correspondiente patrón de puntos impresos del original. En consecuencia, habrá que seleccionar el destramado para escanear productos producidos (especialmente) en impresión analógica, como por ejemplo, en offset. El destramado consigue eliminar o reducir la visualización de la trama del impreso aplicando un desenfoque. No es por lo tanto un tratamiento inocuo sobre la imagen a escanear. Aún así este desenfoque es regulable. Así pues, seleccionaremos el grado de destramado en función de la naturaleza del original a escanear.
- Cambiar la medida de un original: el escalado
Se entiende por escalado el proceso de aumentar o reducir la medida de una imagen, de forma que mantenga la proporción del original.En un escáner podemos escanear con un factor de escala de aumento, por ejemplo del doble de la medida original, o sea con una escala de 200%. Pero en este caso el dispositivo interpolará la información obtenida, y el resultado será una imagen borrosa.La interpolación se producirá siempre que se modifica la medida de la imagen, tanto si aumentamos como si reducimos.Para evitar este resultado, podemos aumentar la resolución de escaneado y conservar la calidad después de la ampliación. Se tiene que aumentar la resolución en la misma cantidad en que aumentamos la medida de la imagen. Por ejemplo, si la resolución es de 300 ppp y se quiere aumentar la imagen al 200% (el doble), la resolución también se tiene que aumentar al doble (600 ppp). - Otros tipos de originales
Hasta ahora estamos hablando de escanear obras hechas por nosotros sobre papel, fotografías o material impreso. Todos tienen en común que el apoyo es opaco y no deja pasar la luz. Pero también podemos escanear originales con apoyo translúcido cómo son los negativos fotográficos y las diapositivas. En este caso usaremos una configuración específica por apoyos translúcidos, que se explica más abajo.También podemos experimentar, y escanear cualquier tipo de objeto o material (una tela, un papeles con textura, hojas, etc.).
Formatos de archivo
En el proceso de escanear podemos obtener imágenes en diferentes formatos de archivo. Existen un gran número de formatos de imagen, veremos los que tienen un uso más habitual.
| Formato y extensión del archivo | Explicación |
| BITMAP o mapa de bits (BMP) | Es un formato de archivo para imágenes en blanco y negro, con profundidad de color de 1 bit. |
| JPEG (JPG) | Es un formato de compresión que permite elegir un nivel de compresión, de más o menos calidad. A mayor compresión, tendremos menor calidad y menos peso. Los datos que se han perdido o eliminado con el proceso de compresión no se pueden recuperar. La imagen pierde calidad cuando se modifica y se guarda en formato JPEG. Cada vez que se guarda, se pierde información y la imagen sufre un proceso de degradación. Sirve por lo tanto para imágenes finales que se mostrarán en pantalla, pero no para el proceso de trabajo o manipulación. |
| PNG | Es un formato de compresión que puede tener zonas transparentes en el caso de PNG de 24 bits. Aplica una compresión sin pérdida, y es interesante sobretodo por Web. |
| TIFF (*.TIF) | Es un formato de archivo que sirve para intercambiar datos entre programas y sistemas operativos, apropiado para el mundo de gráficos y edición. Es un formato que se ha usado tradicionalmente para sistemas de impresión. |
En resumen:
- Usaremos JPG para compartir o mostrar las imágenes por Web, y siempre y cuando no queramos editarlas. Hemos de tener en cuenta que la información del archivo se comprime y cada vez que lo exportamos en este formato hay pérdida de datos, y por lo tanto la imagen se degrada.
- Usaremos PNG para compartir o mostrar las imágenes en Web, y siempre y cuando no queramos editarlas. Hemos de tener en cuenta que este formato comprime los datos però no hay ninguna pérdida de información, por lo tanto imagen no se degrada.
- Usaremos TIFF si queremos editar las imágenes con un software de tratamiento digital, o bien si queremos imprimirlas en una imprenta.
El proceso de escanear
En este apartado veremos paso a paso el proceso de escanear, partiendo de un ejemplo. Hemos elegido un escáner EPSON V700 como ejemplo. Veremos como se tiene que utilizar el software proporcionado con la compra del escáner, que es similar a todos los softwares TWAIN.
TWAIN es un tipo de software destinado a la obtención de imágenes con escáneres, que hace posible su comunicación con el ordenador.
Veamos a continuación los pasos:
- Abrimos la cubierta del escáner. Si hace falta, limpiamos el cristal de la superficie de exploración.
- Situamos contra la pantalla de cristal el documento que queremos escanear, por lo tanto habrá que situarlo con la cara a digitalizar cabeza abajo.
- Bajamos la cubierta del escáner con cuidado de no mover el documento. Resulta fundamental encuadrar el documento a digitalizar contra el vértice del área de exploración para asegurarnos que el original está correctamente alineado.
- Una vez tenemos colocado correctamente el original y bajada la cubierta del escáner, abriremos el software instalado previamente. Encontraremos el icono para abrir el software en el escritorio del ordenador. Este software, denominado TWAIN, nos permitirá realizar todo el proceso de digitalización.
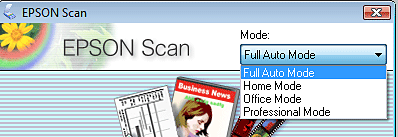
El software nos pide en primer lugar qué modo queremos usar:
- Full Auto Mode (Modo automático)
- Home Mode (Modo fácil)
- Office Mode (Modo de oficina)
- Professional Mode (Modo profesional)
Según el modo que elijamos, veremos una ventana con opciones un poco diferentes. A continuación vemos las cuatro opciones que el programa nos ofrece.
Full Auto Mode (Modo automático)
Permite escanear de forma rápida. No tenemos que seleccionar ajustes ni previsualizar la imagen. Sólo deberemos presionar el botón Scan y el proceso se realizará automáticamente. Únicamente nos pedirá configurar dos valores:
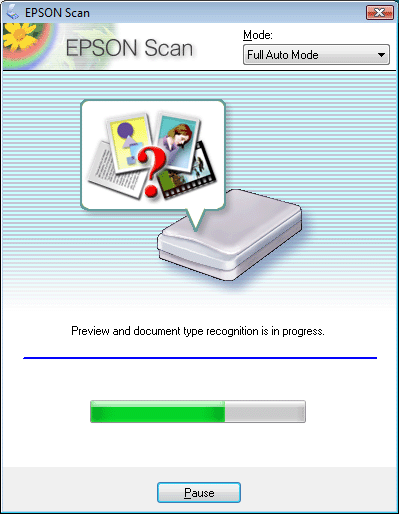
- Nombre de archivo: se tiene que indicar en File Name.
- Tipo de archivo: se debe elegir el formato de imagen.
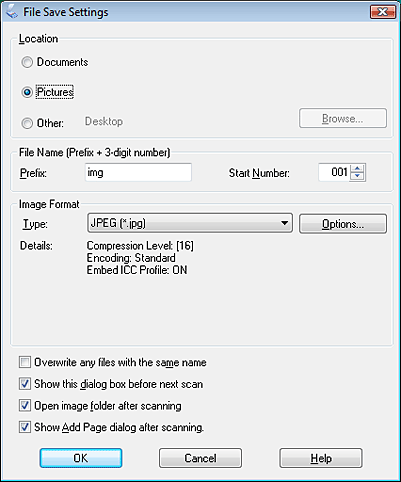
En Tipo de archivo podemos elegir entre las siguientes opciones (ya hemos hablado anteriormente de los formatos de archivos más habituales y adecuados en cada situación):
- BITMAP (*.bmp) (sólo en Windows): formato de archivo estándar de Windows que, permite almacenar imágenes en blanco y negro sin gradaciones.
- JPEG (*.jpg): hemos visto anteriormente que este formato es un formato que comprime los datos y tiene pérdida progresiva de calidad, y que este proceso es irreversible. Por lo tanto sólo lo usaremos si son imágenes para Web o para compartir y mostrar, pero siempre que no queramos editarlas en ningún programa de tratamiento digital.
- Multi-TIFF (*.tiff): formato que permite recoger varias imágenes en formato TIFF a modo de páginas dentro del fichero. Se debe tener un programa compatible para abrirlos, por lo tanto no es el formato que usaremos.
- PDF (*.pdf): adecuado si queremos imprimir o si queremos enviar el documento y asegurarnos que hay mucha compatibilidad y que cualquiera podrá abrir el archivo.
- PICT (*.pct) (sólo en Macintosh): formato específico de Mac, no es muy habitual su uso.
- TIFF (*.tif): cómo hemos visto anteriormente, es el formato adecuado si queremos editar posteriormente la imagen en un programa de tratamiento de imagen digital, como por ejemplo Adobe Photoshop. También si queremos imprimir la imagen en un sistema de impresión.
Cuando ya hemos seleccionado el nombre y el tipo de archivo, empezamos a escanear el documento.
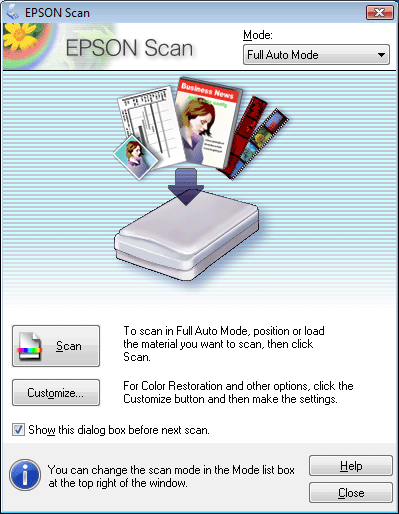
Modo oficina: configura resolución
La opción directa Scan no es suficiente, puesto que hay que configurar todavía un valor decisivo cómo es la resolución. La opción Office Mode nos permite definir más ajustes de salida, además del formato de archivo de la imagen:

Los parámetros que nos muestra la ventana del modo Office Mode son los siguientes:
- Image type: elegimos si la imagen tiene que ser en color, escalera de grises, o sólo blanco y negro.
- Size orientation: orientación del documento final. Puede ser horizontal o vertical.
- Resolution: en este apartado especificaremos la resolución según el destino del documento: 300 dpi, 150 dpi o 72 dpi.
Si queremos aplicar destramado por qué el original es una imagen tramada, activaremos la opción Descreening.
La opción Unsharp mask la activaremos si deseamos que el escáner aplique a la imagen un filtro de desenfoque.
Finalmente pulsamos el botón Scan para iniciar la digitalización.
Home Mode: elegir ajustes de manera dirigida
Esta opción permite configurar los ajustes de salida y elegir el tipo de original, pero de una manera más sencilla y dirigida que la opción Office mode.
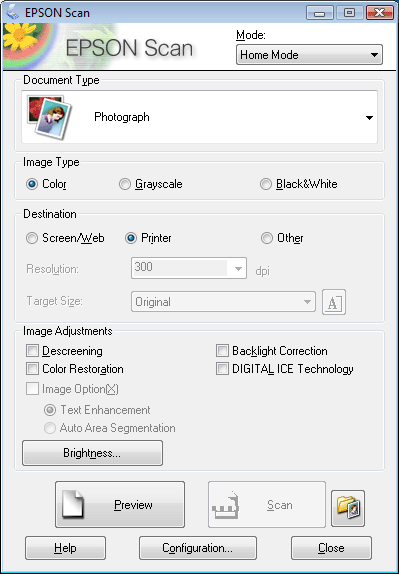
Encontramos las siguientes opciones:
- Document type: se puede elegir por tipo de original.
- Image type: seleccionamos si queremos un fichero a color, escalera de grises o blanco y negro.
- Destination: elegimos el destino del fichero (pantalla o web, impresora, otras), y la resolución se ajustará automáticamente.
- Imagen adjustments: dentro de este apartado encontramos la opción Descreening para destramar la imagen tramada.
Profesional mode
La opción profesional nos ofrece más parámetros para refinar la configuración del proceso de escanear. Es recomendable el modo profesional porque con él podemos controlar todos los parámetros del escáner.
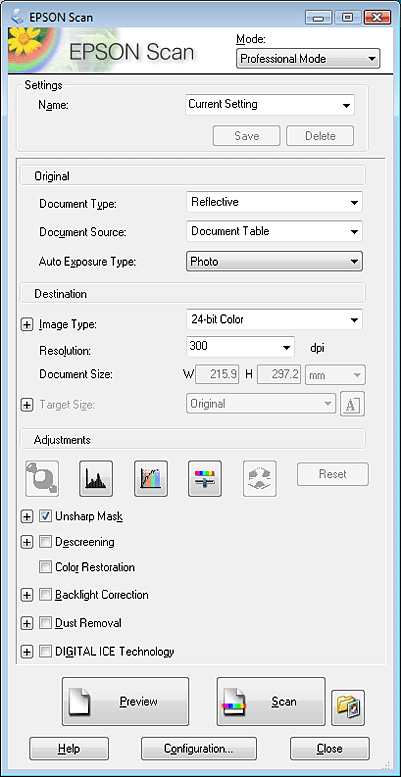
En el modo profesional podemos configurar los siguientes parámetros:
- Documento Type: seleccionaremos Reflective para el escaneado de imágenes en apoyos opacos. También existe la opción Film para el escaneado de negativos fotográficos o diapositivas. En nuestro caso es muy probable que sólo usemos la opción Reflective.
- Auto Exposure Type: si hemos elegido antes la opción Reflective, elegiremos entre: Photo para fotografías o Document para los otros tipos de documentos. Siempre que sean imágenes elegiremos la opción Photo. Si son documentos de texto, elegimos la opción Document.
- Image Type: es el ajuste donde indicamos la profundidad de la imagen, que elegiremos según sea el tipo de imagen que queremos obtener. Cómo ya se ha explicado en el apartado de profundidad de color, elegimos 24-bit Color para fotografías e imágenes a color, 16 bits para imágenes en escala de grises, 1 bit para imágenes de línea.
- Resolution: indicamos la resolución.
- Document size: indicamos la medida de la imagen. Si queremos escalarla cambiamos las medidas para ampliar o reducir.
El siguiente bloque corresponde a los ajustes de la imagen (Adjustments), que son ajustes de color y de luminosidad. Podemos aplicar los ajustes dentro del proceso de escaneado, a pesar de que controlaremos con mucha más precisión los ajustes si los aplicamos desde el software de tratamiento de imágenes (Adobe Photoshop). En este apartado encontraremos la opción de destramado (Descreening).
Finalmente, para iniciar el proceso de digitalización pulsáis Scan.